-
Activate Your myÂ鶹´«Ã½ Account
You may access MyApps Dashboard by using your . learn about myÂ鶹´«Ã½.
-
Set Up Okta Multi-Factor Authentication (MFA)
Okta is a secure, cloud-based identity and access management service that links all your apps, logins, and devices. Follow the steps in the section below or log into the
-
Access the MyApps Dashboard
Once you have your myÂ鶹´«Ã½ and Okta accounts set up, you are ready to sign into the .
Â鶹´«Ã½ MyApps
Â鶹´«Ã½ MyApps and Okta Verification
MyApps Dashboard
is a unified location to access student technology resources using your myÂ鶹´«Ã½ ID and password.
Apps included in MyApps Dashboard
How to Access MyApps
MyApps and ctcLink use Okta MFA
Okta is a secure, cloud-based identity and access management service that links all your apps, logins, and devices into a unified system () with the same log-in and robust Multi-Factor Authentication (MFA) methods to verify your identity. This way, whether you're on your desktop or on the go, Okta will seamlessly connect you to everything you need.
Guide to Okta Multi-Factor Authentication (MFA)
This guide is to help you set up Multi-Factor Authentication (MFA) for . This will allow you access to your myÂ鶹´«Ã½ Dashboard with many of your online student services and apps in one place. You will also need to setup Okta MFA for your ctcLink account. We recommend that you use a .
Choose Your Authentication Method
These are the security apps you can use to verify your identification when signing in to the Â鶹´«Ã½ student tools such as myÂ鶹´«Ã½, ctcLink, Canvas, and others. You are able to use a single Authentication Method/app for most of them. We recommend that you use a , and then set up two or more security factors on whichever Authentication Method you choose so that you have multiple possible ways to log in.
Okta Verify Options
-
Option 1
Okta Verify App
This is an app on your phone that can be used to verify your identity through any of these methods:
-
Push Notification - A message that will pop up on your phone just like other notifications or alerts, generated by the Okta Verify App.
Tutorial:
- Code Generator - Requires you to open the Okta Verify App, which displays a code on your phone for you to enter during the login process.
Okta Verify App Installation: Go to your phone's app store to download the free Okta Verify app for or , then follow our .
-
-
Option 2
SMS/Text Message
-
SMS (Text Message) - You will be sent a text message with a code to enter during the login process.
-
Tutorial:
-
-
Option 3
Other Authenticators
Google Authenticator is also available, as well as other one-time-use password generating apps such as and .
-
Option 4
Other Solutions
If you require any other kind of MFA method, please and we will work with you to find the best solution.
Instructions: Set up Okta Verify App
-
Step 1
Start at .
-
Step 2
Sign in with your Â鶹´«Ã½ username and password, and click the Sign In button.
-
Step 3
Click the Setup button under Okta Verify.
-
Step 4
Next you will go through the installation steps for your type of phone.
- Choose either iPhone or Android to begin the process.
- *Be sure to download "Okta Verify" from the App Store onto your mobile device before clicking next.
-
Step 5
Once the Okta Verify app is downloaded, open the app, select Add an account, and then scan the QR code on your screen.
- If you are unable to scan the QR code, send the activation link via SMS authentication.
-
Step 6
When the Okta Verify setup is finished, and a green check mark will appear next to Okta Verify.
-
Final Step
Click on the Finish button and the process is complete, you will be taken to the Okta landing page.
Instructions: Set up SMS (text messages)
-
Step 1
Start at .
Sign in with your Â鶹´«Ã½ username and password, and click the ‘Sign In’ button.
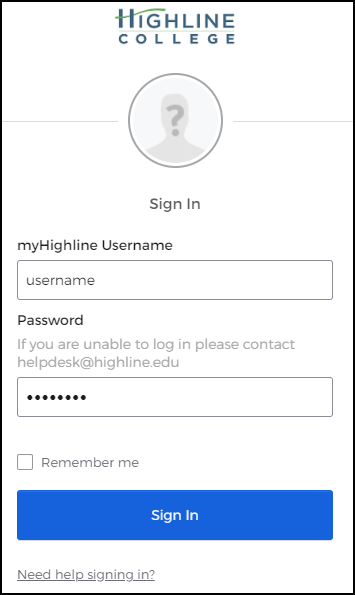
-
Step 2
Next, select ‘SMS Authentication.’
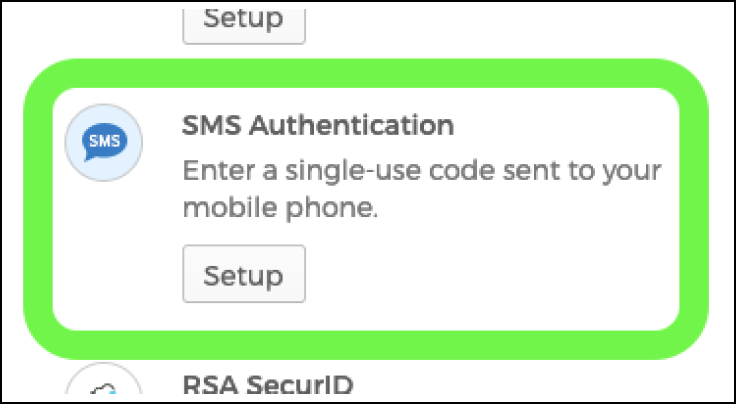
-
Step 3
Type in the number of a SMS-capable (can receive text messages) phone, and click ‘Send Code.’
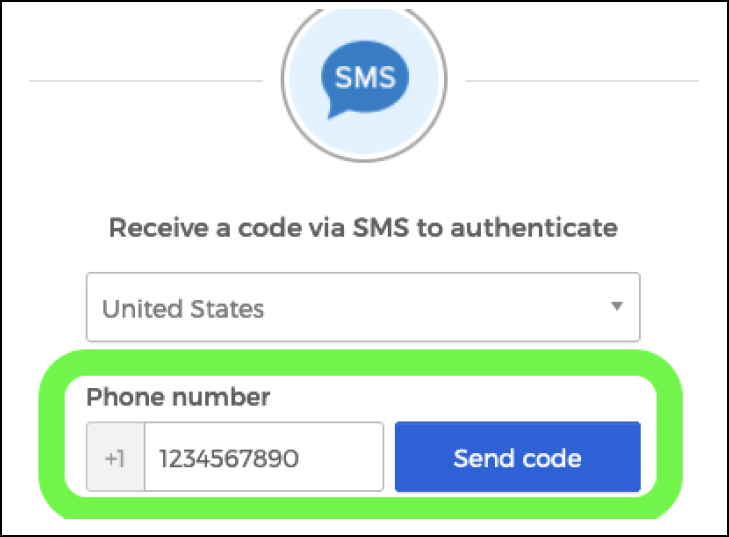
-
Step 4
The window with your phone number will expand, and you’ll receive a text message sent to that phone with a six-digit code. Enter that code and click ‘Verify.’
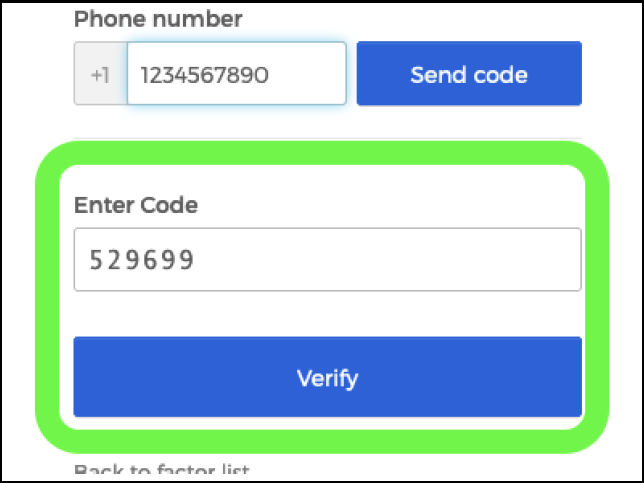
Once that process is complete, you’ll see a message that SMS Authentication is an enrolled factor.
- Optional: There are also additional options for adding factors; click on those if you’d like to add another.
Once you are done, click the blue ‘Finish’ button at the bottom of that window. Note: you may have to scroll down to find it.
MyÂ鶹´«Ã½ MFA Security Options
After you have set up one of the primary methods listed above (such as ), the is where you can manage phones and MFA options.
MyApps/Okta Dashboard
The Dashboard is also referred to as My Apps Dashboard. Clicking on this link will take to to the Okta login page where you will need to verify your identity and then it will display the apps available to you.
Your available apps may vary from those in the sample below.

Instructions: Manage Security Setting & Phones
-
Step 1
Log in to the with your Â鶹´«Ã½ username and password. You will be prompted to use the Okta Verify app or SMS (text message) to log in.
-
Step 2
Once in the portal, left click on your name in the top right corner, and select ‘Settings’ from the drop-down menu to open your account page.
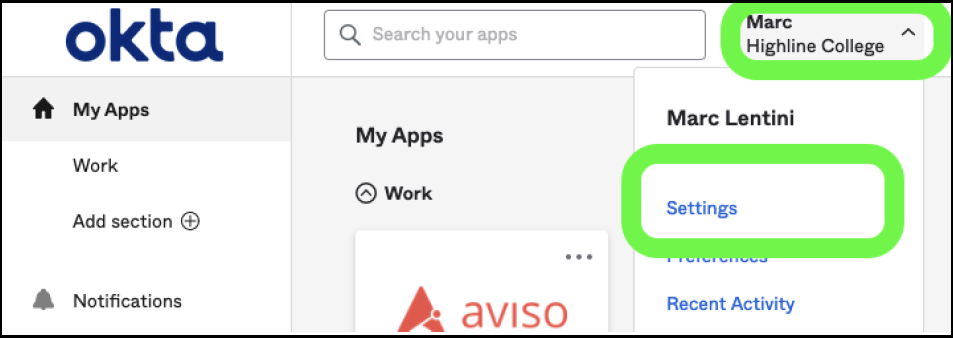
-
Step 3
Your account page will load. Under the ‘Security Methods’ section, you can see what is currently set up, and you can choose to set up other methods.
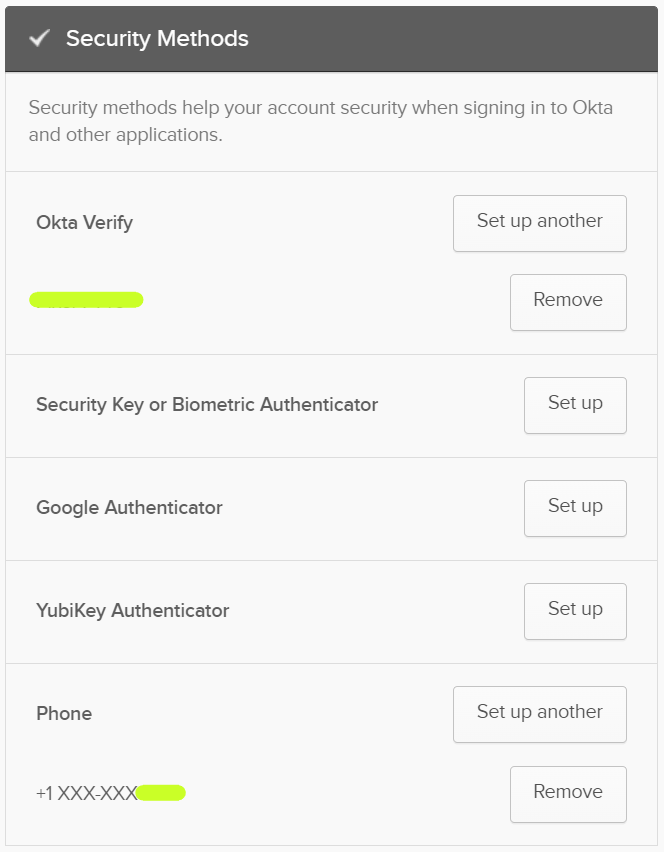
ctcLink MyAccount MFA Security Options
-
Step 1
Start at the . This is where you will be able to set up additional security measures to your account and make other profile changes as needed.
Note that whichever methods you choose to set up, you will first be asked to verify your identity with one of the security methods collected when you first activated your ctcLink account, before you can make any changes to your account.
Log in with your ctcLink ID (9 digit number) and password.

-
Step 2
The MyAccount landing screen will have your apps in the center. Click Password Settings.

-
Step 3
There are multiple options on the right side under the ‘Security Methods’ section that you can set up.

Questions?
View the Setup Guides
Please .
QUESTIONS? CONTACT US.
Information Technology Services
helpdesk@highline.edu
(206) 592-4357
Building 30
